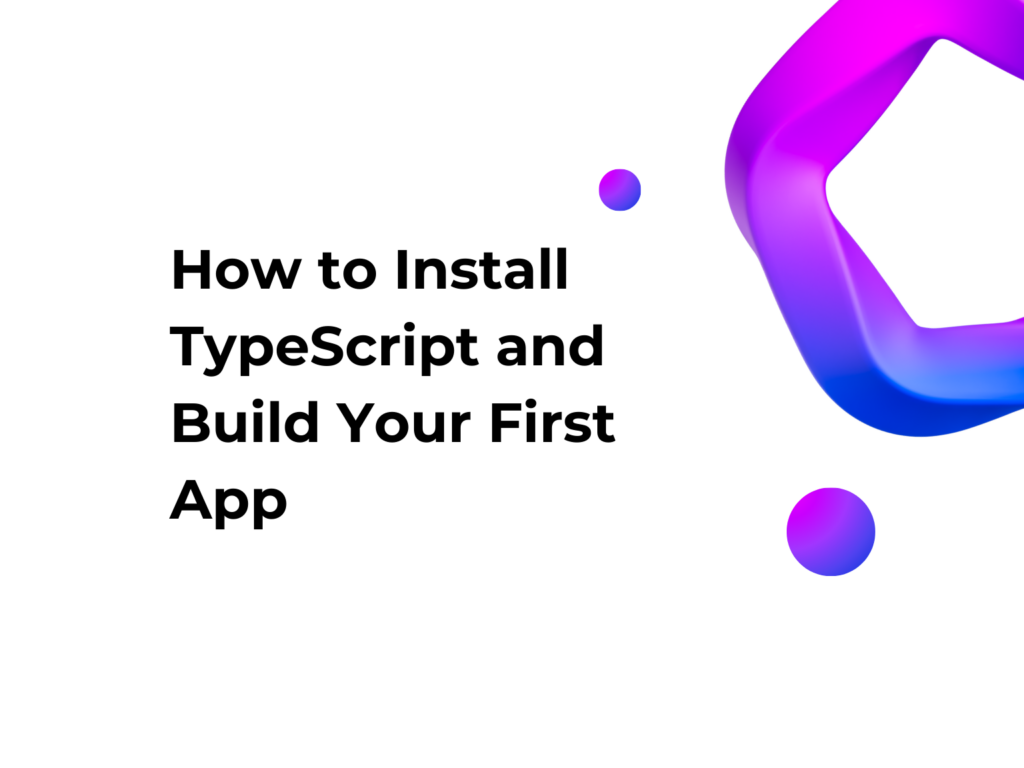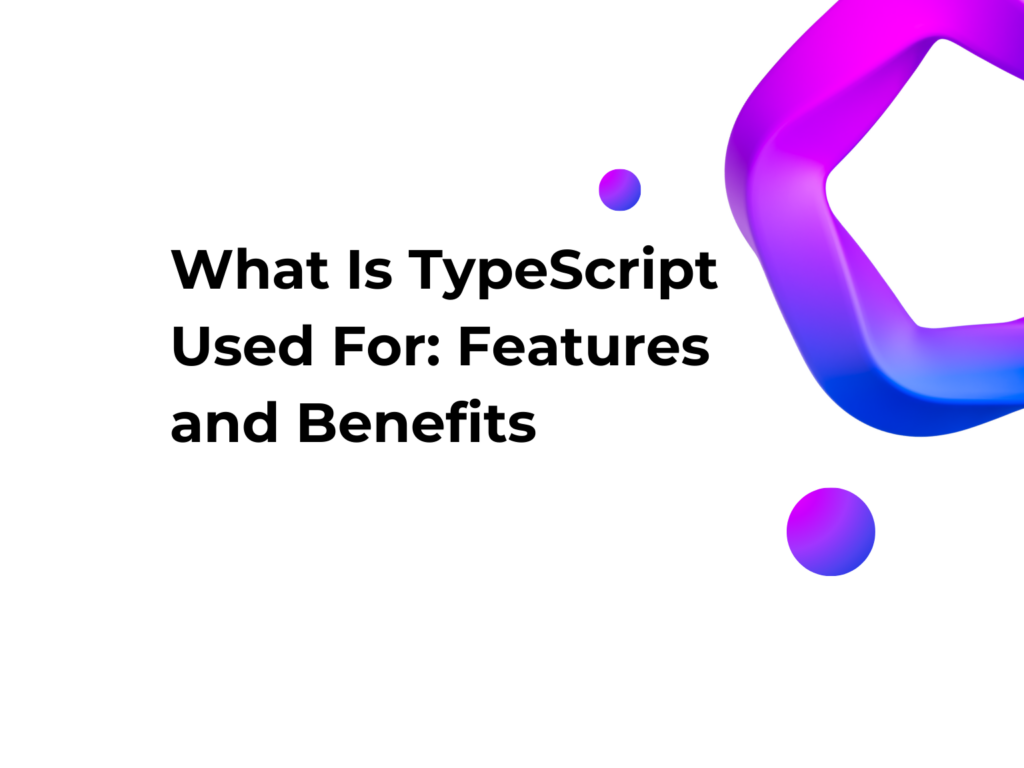How to Install Rust and Create Your First Application
Introduction
Rust is a programming language that combines speed, safety, and simplicity, making it a great choice for modern software development. Whether you’re an experienced developer or just getting started, this guide will show you how to install Rust and create your first application in just a few steps. By the end, you’ll have Rust fully set up and a working program ready to run.
Versions Used
- Rust 1.84.0
- Cargo 1.84.0 (Rust’s package manager, included with the installation)
1. Installing Rust
Rust is installed via rustup, a tool that makes it easy to manage Rust versions. To install it:
On Windows:
Open a PowerShell terminal as administrator and run:
winget install --id Rustlang.Rustup -eOn macOS:
Open the terminal and install rustup with:
curl --proto '=https' --tlsv1.2 -sSf https://sh.rustup.rs | shFollow the on-screen instructions to complete the installation.
On Linux:
Run the following command in the terminal:
curl --proto '=https' --tlsv1.2 -sSf https://sh.rustup.rs | shAfter installation, update the shell configuration with:
source $HOME/.cargo/env2. Verify the Installation
To check if Rust was installed correctly, run:
rustc --versionIf the Rust version appears on the screen, the installation was successful.
3. Creating a New Rust Application
To start developing with Rust, you need to create a new project using cargo, Rust’s official tool for managing projects and dependencies.
Open a terminal and follow these steps:
- Create a new Rust project with the command:
cargo new hello_rustThis command will generate a hello_rust folder containing the basic structure of a Rust project.
- Navigate to the project directory:
cd hello_rust4. Writing the First Program
After creating the project, it’s time to write your first Rust program.
- Open the project with Visual Studio Code (or your preferred editor):
code .- Open the
src/main.rsfile and modify its content by inserting the following code, which prompts the user for input and processes it:
use std::io;
fn main() {
println!("Enter your name:");
let mut name = String::new();
io::stdin()
.read_line(&mut name)
.expect("Error reading input");
let name = name.trim();
greet(name);
}
fn greet(name: &str) {
println!("Hello, {}! Welcome to the world of Rust!", name);
}Save the file, and you’re ready to run your first Rust program!
5. Running the Program
Now that the code is ready, you can compile and run your first Rust program.
- Open a terminal in the project directory and compile the code with:
cargo buildThis command will create an executable file inside the target/debug/ folder.
- To run the program directly, use:
cargo runAfter running the command, the terminal will prompt you to enter a name. Type your name and press Enter. You should see a personalized welcome message, for example:
Enter your name:
Alice
Hello, Alice! Welcome to the world of Rust!- If you want the program to automatically recompile and rerun every time you make a change, you can install and use
cargo watch:
cargo install cargo-watchThen, to run the program in automatic mode:
cargo watch -x runThis command will monitor the project files and rerun the program whenever a change is detected.
Conclusion
Now you have installed Rust and created your first application. From here, you can explore more advanced Rust concepts, such as memory management, threading, and macros.